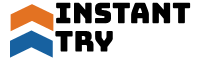環境導入&LED点滅まで【Arduino超入門】
- 2019.04.18
- Arduino超入門
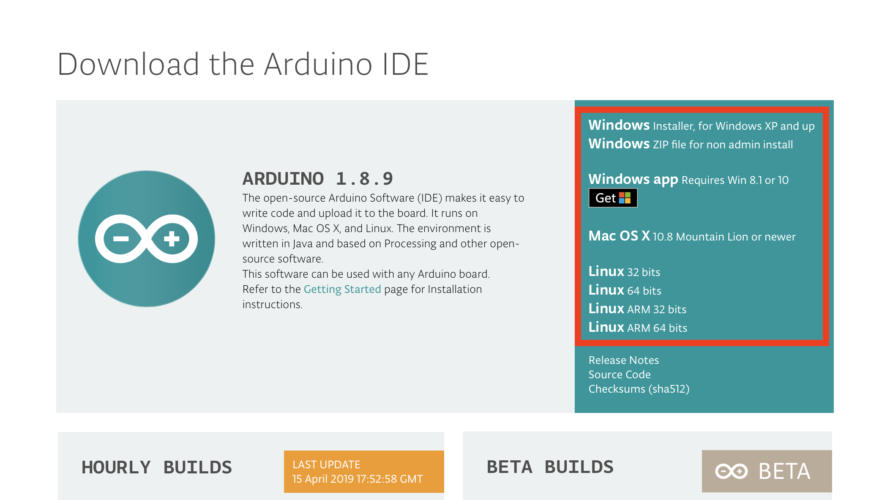
ソフトウェアのインストール
必要部材の準備が完了したら、ソフトウェアの導入を行なっていきます。
まずは、こちらのリンクからSOFTWARE→DOWNLOADSとクリックし、各OS向けのアプリケーションファイルをダウンロードしましょう。
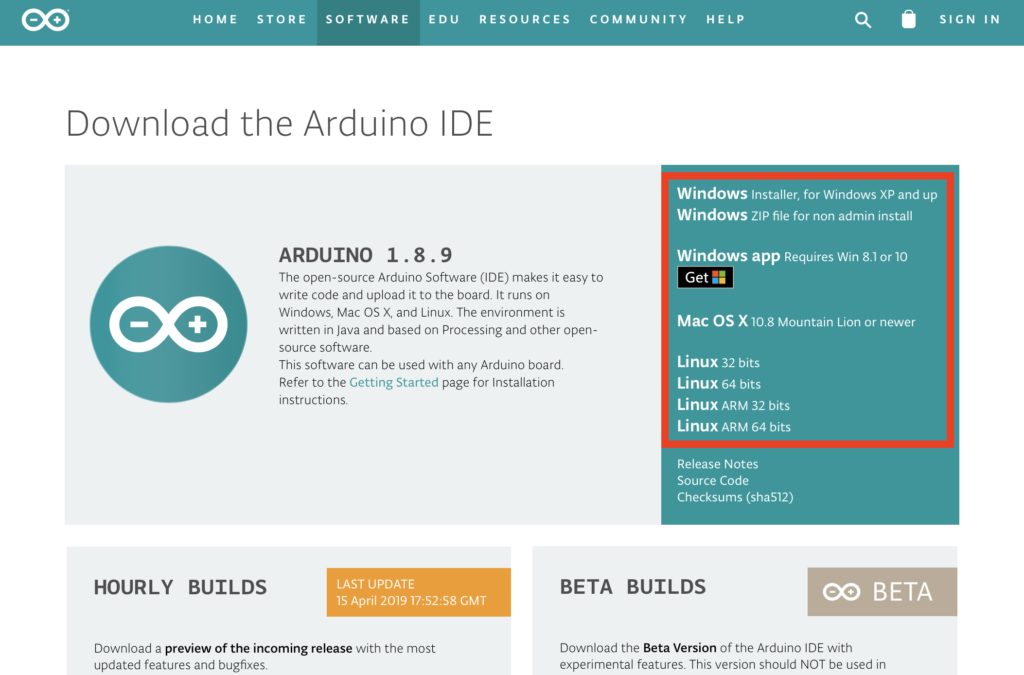
寄付の有無を確認されるので、まずはJUST DOWNLOADをクリックします。
*使ってみて寄付してもいいなという方は後からしましょう!
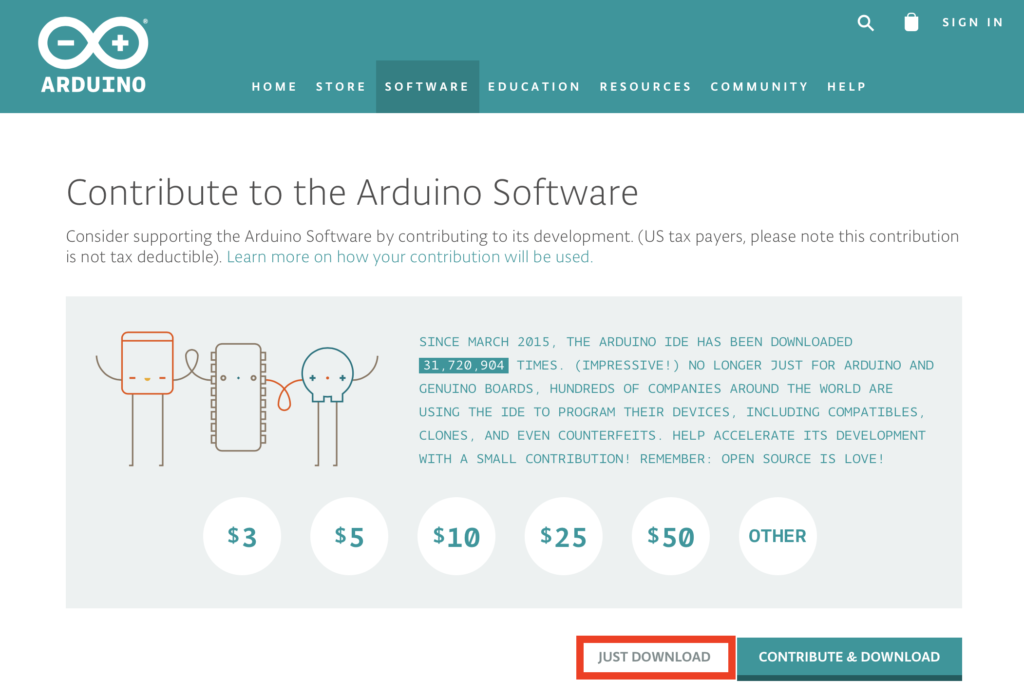
するとダウンロードが始まるので、画面の指示に従いインストールを進めます。無事に以下の様に画面が立ち上がれば準備完了です。
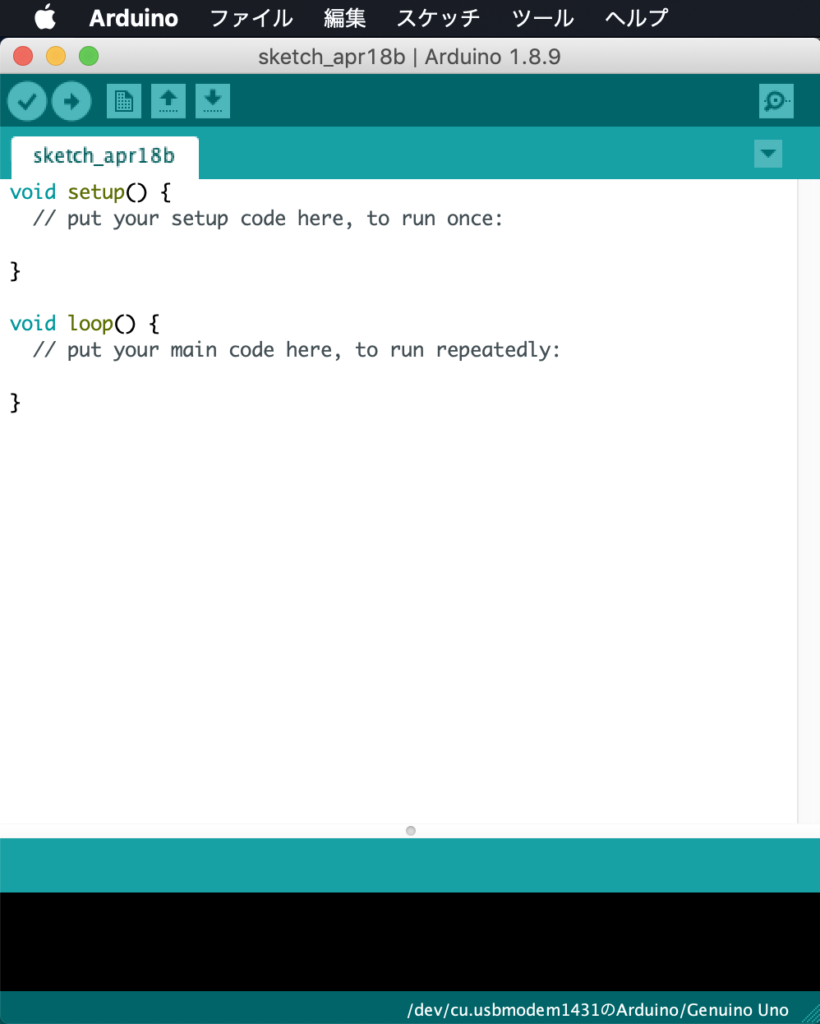
Arduino本体の紹介
本体を開封して以下写真と比較して各部位の機能について勉強してみましょう。
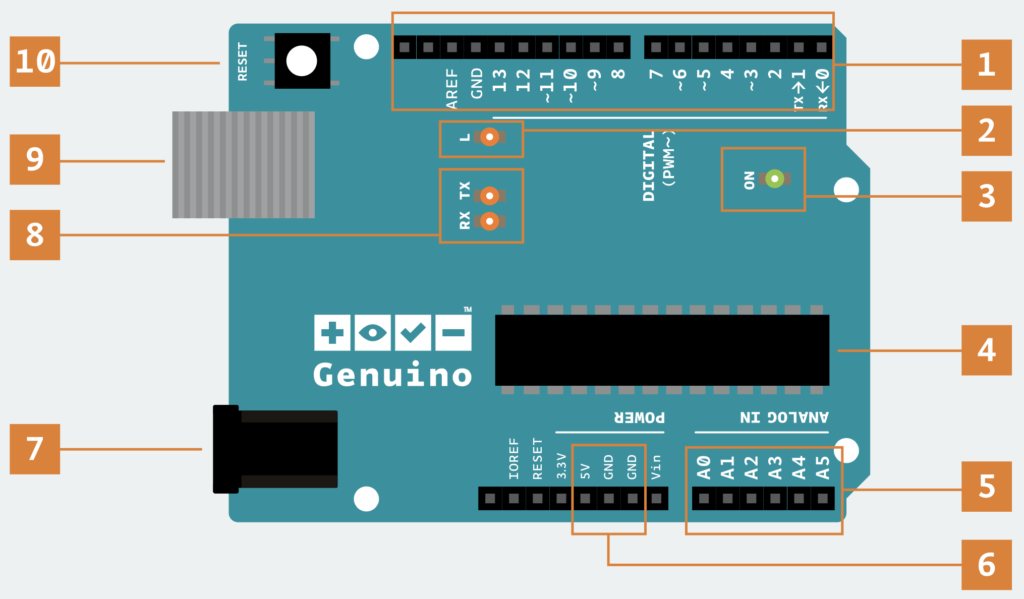
- デジタルピン:0Vか5V(LOW/HIGH)の書き込み、読み込みに使います。
- デジタル出力のセンサーはここに接続されます。
- 13ピン用のLED:デバッグ時等動作の確認のために便利なピンです。
- 電源用LED:電源が投入されているかがわかります。
- ATmegaマイコン:Arduinoの頭脳の部分です。
- アナログピン:アナログの電圧を0-1023段階(0V〜5V)の数値に変換するピンです。アナログ出力のセンサーはここに接続されます。
- GNDと5Vピン:センサーや作成した基板に電源を供給するピンです。
- パワーコネクタ:もしUSBから電源供給をしない場合にこちらからACアダプター等で電源が供給できます。入力電圧範囲は7-12Vです。
- TX,RX LED: PCとの通信状況を表示するLEDです。
- USBポート:PCで作成したコードをArduinoに転送したり、通信をしたり、電源供給をするポートです。
- リセットボタン:ATmegaマイコンをリセットします。
ずらずらと列挙しましたが、最初のうちはデジタルピン、アナログピン、GNDと5Vピン、そしてUSBポートぐらいを意識するだけで大丈夫です。
LED点滅
今までの内容で準備はそろいましたので、実際にプログラムを書き込んでArduinoで動作させてみましょう。
まずはLEDの点滅(通称:Lチカ)をサンプルコードを用いて動作させてみたいと思います。

まずLEDを接続しましょう。
LEDはピンの長い方がアノード(プラス)側、短い方がカソード(マイナス)側と呼ばれます。
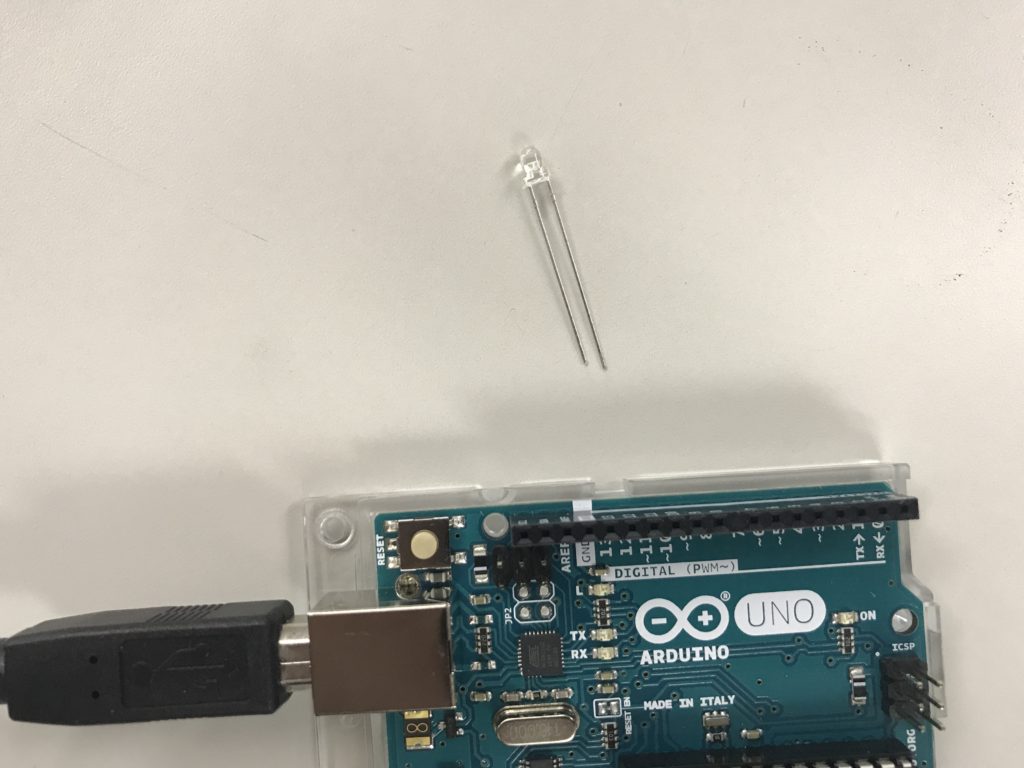
今回はアノード側を13番ピン、カソード側をGNDピンに接続してください。

ArduinoにUSBを接続し、PC側も接続します。
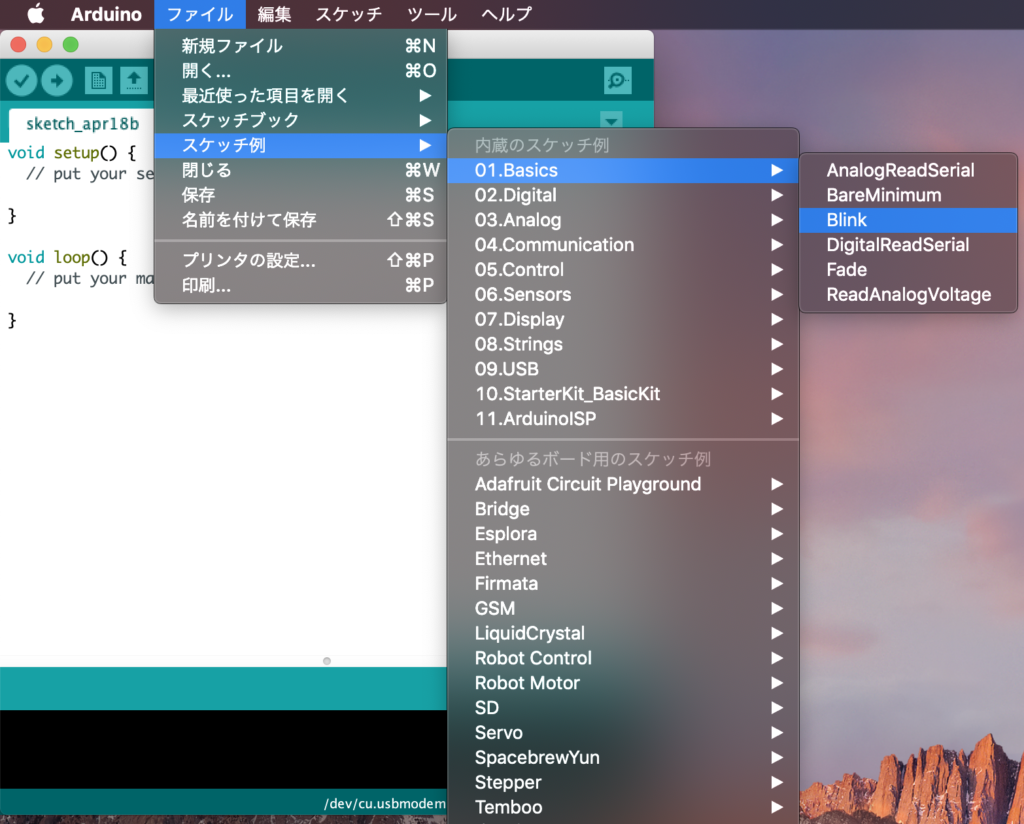
PC側でArduinoを起動し、ファイル→スケッチ例→01.Basics→Blinkを選択します。
Blinkプログラムが立ち上がったら、左上の→(書込み)ボタンを押しましょう。
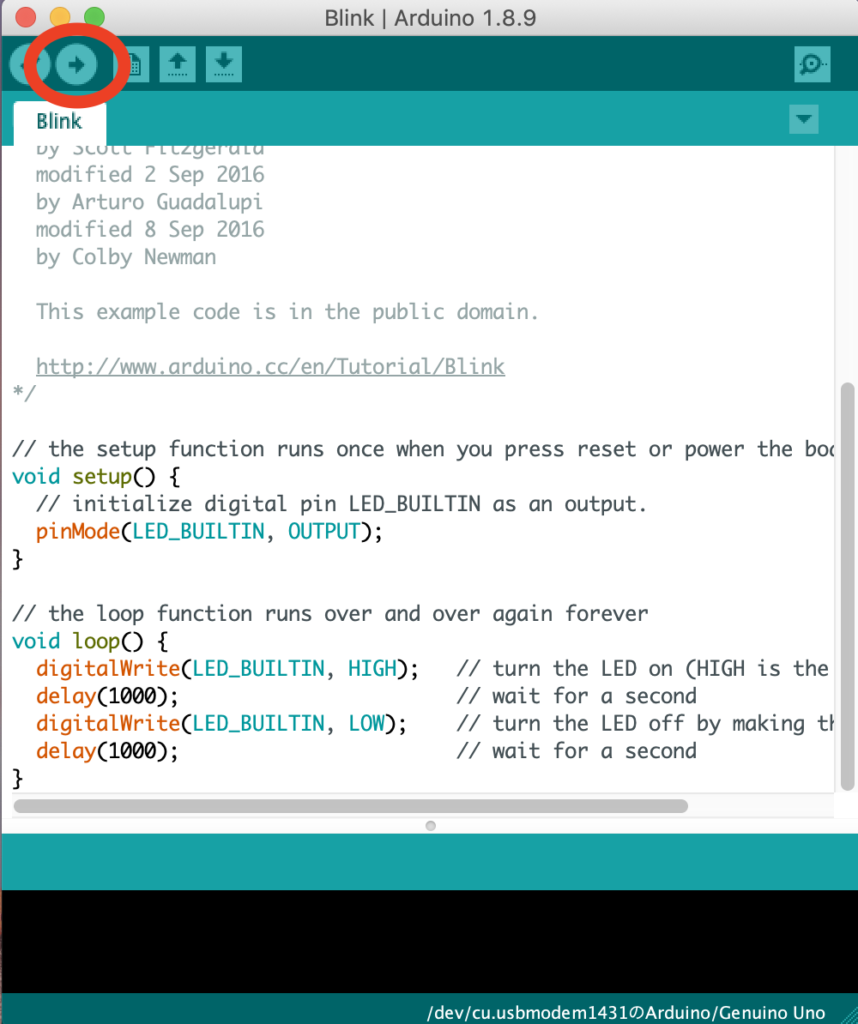
書込みが完了すると、LEDが1秒おきで点灯し始めます。

動かない場合
・書込みに失敗する場合
- PC側が書き込むポートを正しく認識していないと思われます。ツール→シリアルポートから正しく自分のArduinoが認識されているか確認してください。
・書込みには成功したが、光らない場合
– LEDは正しい場所、向きで挿入されていますか?
13ピンに長い方、GNDピンに短い方を刺してください。
プログラム解説
-
前の記事
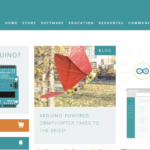
未経験者がよくわかるまとめ【Arduino超入門】 2019.04.17
-
次の記事

500円以下で買えるArduinoと一緒に使うおすすめセンサー8選 2019.04.19